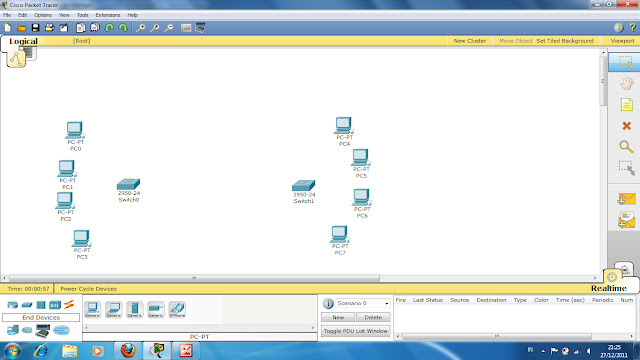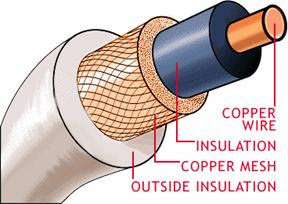JARINGAN
Jaringan komputer (jaringan) adalah sebuah
sistem yang terdiri atas
komputer-komputer yang didesain untuk dapat berbagi sumber daya (printer, CPU), berkomunikasi (surel, pesan instan), dan dapat mengakses informasi(peramban web).
[1] Tujuan dari jaringan komputer adalah
[1]
Agar dapat mencapai tujuannya, setiap bagian dari jaringan komputer dapat meminta dan memberikan layanan (
service).
[1] Pihak yang meminta/menerima layanan disebut klien (
client) dan yang memberikan/mengirim layanan disebut peladen (
server).
[1] Desain ini disebut dengan sistem
client-server, dan digunakan pada hampir seluruh
aplikasi jaringan komputer.
[1]
Dua buah komputer yang masing-masing memiliki sebuah
kartu jaringan, kemudian dihubungkan melalui
kabel maupun
nirkabel sebagai medium transmisi data, dan terdapat
perangkat lunak sistem operasi jaringan akan membentuk sebuah jaringan komputer yang sederhana.
[2]: Apabila ingin membuat jaringan komputer yang lebih luas lagi jangkauannya, maka diperlukan peralatan tambahan seperti
Hub,
Bridge,
Switch,
Router,
Gateway sebagai peralatan interkoneksinya.
[2]
Beberapa Komponen Jaringan
Author: nurrachmat
31 Mar
Untuk jaringan LAN sederhana mengandung beberapa komponen penting dan merupakan kebutuhan utama. Perangkat keras tersebut yaitu:
- Komputer
- Network Interface Card
- Switch/Hub
- Kabel
- Connector
Peralatan tersebut merupakan kebutuhan standar dan harus ada untuk sebuah jaringan. Apabila jaringan komputer akan ditingkatkan atau lebih besar harus ditambah beberapa hardware lain seperti:
Network Interface Card
berupa papan electronik yang nantinya dipasang di setiap komputer yang akan dihubungkan ke jaringan.

Switch
adalah perangkat jaringan yang bekerja dilapisan Data-link, mirip dengan bridge, berfungsi menghubungkan banyak segmen LAN ke dalam satu jaringan yang lebih besar.
Kabel
Kabel merupakan media transmisi Ethernet yang menghubungkan piranti-2 jaringan dalam jaringan komputer anda. Berikut adalah jenis-2 kabel lan yang umum dipakai dalam jaringan lan.
Kabel Coaxial
Kabel Coaxial digunakan pada Ethernet 10Base2 dan 10Base5 beberapa tahun yang lalu. 10Base5 mengacu pada thicknet sementara 10Base2 mengacu pada thinnet sebab 10Base5 dulu menggunakan kabel lan coaxial yang lebih tebal.
Awalnya Ethernet mendasakan jaringannya pada Kabel lan coaxial yang mana bisa membentang sampai 500 meter dalam satu segmen. Kabel lan coaxial ini mahal, dan maksimum hanya sampai kecepatan 10Mbps saja. Kabel lan coaxial ini sekarang sudah tidak popular.
Kabel UTP (Unshielded Twisted Pair) dan STP (Shielded twisted pair)
Ada dua jenis kabel dengan kawat tembaga ini yaitu STP dan UTP, akan tetapi yang paling popular adalah kabel lan UTP.

Kabel lan UTP adalah yang paling popular yang terdiri dari 4 pasang kabel yang saling melilit dengan kode warna khusus yang standard dan diisolasi dengan plastic. Tingkatan dari kabel UTP ini diindikasikan oleh banyak nya lilitan atau pumtiran per inchi, tingkat rendahnya attenuasi, kurang nya tingkat interferensi dan gejala crosstalk. Panjang maksimum per segmen dari kabel lan ini adalah 100 meter saja, jika lebih panjang dari 100 meter maka anda tidak bisa menjamin tingginya tingkat attenuasi. Kecepatan yang bisa dicapai adalah sampai 1 Gigabit yaitu dari jenis kabel lan UTP Cat5e, yang mana jumlah puntiran atau lilitan dari pasangan kabel sedikit lebih banyak per inchi dan ditambah lagi adanya jaket kabel nilon tunggal sebagai insulasi. Jadi sekali lagi grade dari UTP kabel ini ditentukan oleh banyaknya puntiran per inchi.
Standard UTP
- Kabel lan UTP Cat 1, dipakai untuk jaringan telpon.
- Kabel lan UTP Cat 2, kecepatan maksimum 4 Mbps, aslinya dimaksudkan untuk mendukung Token Ring lewat UTP.
- Kabel lan Cat 3, dengan kecepatan maksimum 10 Mbps. Kabel lan ini bisa dipakai untuk jarigan telpon dan merupakan pilihan kabel lan UTP masa silam.
- Kabel lan UTP Cat 4, kecepatan maksimum adalah 16 Mbps, umum dipakai jaringan versi cepat Token Ring.
- Kabel lan Cat 5, kecepatan maksimum 1 Gigabps, sangat popular untuk kabel lan desktop.
- Kabel lan UTP Cat 5e, dengan kecepatan maksimum 1 Gigabps, tingkat emisi lebih rendah, lebih mahal dari Cat 5 akan tetapi lebih bagus untuk jaringan Gigabit.
- Kabel lan UTP Cat 6, kecepatan maksimum adalah 1 Gigabps+, dimaksudkan sebagai pengganti Cat 5e dengan kemampuan mendukung kecepatan-2 multigigabit.
Fiber optic
Fiber optic merupakan media transmisi terkini untuk standard Ethernet dalam kabel lan. Perbedaan utama dalam hal fungsi antara kabel fiber optic dan kabel electric adalah sebagia berikut:
- Jarak lebih jauh
- Jauh lebih mahal
- Kurang interferensi magnetic, membuatnya lebih aman
- Dapat menunjang keceptan sampai 10Gigabits

Router
Sistem yang digunakan untuk menghubungkan jaringan-jaringan. Perangkat yang berfungsi dalam komunikasi WAN atau menghubungkan dua network yang berbeda. Menempati layer 3 pada sistem layering OSI ( network) sehingga memiliki kemampuan routing atau pengalamatan paket data baik secara static atau dinamik.
Bridge
Sesuai dengan namanya, dalam jaringan, alat ini dipergunakan untuk menjembatani 2 jaringan. Tetapi berbeda dengan repeater yang hanya berfungsi sebagai jembatan fisik, bridge dapat berfungsi juga sebagai jembatan nalar (logical) seperti pembongkaran dan penyusunan paket, penyelematan, buffering dan lain-lain. Dengan demikian bridge dapat dipakai untuk menghubungkan 2 macam jaringan yang berbeda format paketnya ataupun yang berbeda kecepatan transmisinya. Misal dua kantor menggunakan dua jenis sistem jaringan yang berbeda, yang satu menggunakan sistem ethernet dan yang lainnya menggunakan sistem Arcnet, maka kedua sistem tersebut dapat digabung dengan menggunakan bridge.
Repeater
Di dalam jaringan komputer, repeater berfungsi untuk memperpanjang rentang jaringan dengan cara memperkuat isyarat elektronis. Dengan menggunakan repeater, LAN yang memakai ethernet dapat diperpanjang rentang jaringannya sampai 20 km dengan memasang repeater pada setiap 2,5 km.
MEDIA TRANSMISI
Media transmisi adalah media yang dapat digunakan untuk mengirimkan informasi dari suatu tempat ke tempat lain. Dalam jaringan, semua media yang dapat menyalurkan gelombang listrik atau elektromagnetik atau cahaya dapat dipakal sebagai media pengirim, baik untuk pengiriman dan penerimaan data. Pilihan
media transmisi (pengirim) untuk keperluan komunikasi data tergantung pada beberapa faktor,
seperti harga,
performance jaringan yang dikehendaki, ada atau ada tidaknya medium tersebut.
Copper Media
Copper media merupakan semua media transmisi data yang terbuat dari bahan tembaga. Orang biasanya menyebut dengan nama kabel. Data yang dikirim melalui kabel, bentuknya adalah sinyal listrik (tegangan atau arus) digital.
Jenis-jenis kabel yang dipakai sebagai transmisi data pada jaringan :
1.
Koaksial
2.
STP
3.
UTP
Kabel Coaxial

Kabel ini sering digunakan sebagai kabel antena TV. Disebut juga sebagai kabel BNC (Bayonet Naur Connector). Kabel ini merupakan kabel yang paling banyak digunakan pada LAN, karena memiliki perlindungan terhadap derau yang lebih tinggi, murah, dan mampu mengirimkan data dengan kecepatan standar .Ada 2 jenis yaitu
RG-58 (
10Base2) dan
RG-8 (
10Base5 ). Ada 3 jenis konektor pada kabel
Coaxial, yaitu
T konektor,
I konektor (socket) dan
BNC konektor. Keuntungan menggunakan kabel koaksial adalah lebih murah dari pada kabel fiber optic dan jarak jangkauannya cukup jauh dari kabel jenis UTP/STP yang menggunakan repeater sebagai penguatnya. Kekurangannya adalah susah pada saat instalasi, baik installasi konektor maupun kabel. Untuk saat ini kabel koaksial sudah tidak direkomendasikan lagi intuk instalasi jaringan.
Twisted Pair
Twisted Pair terdiri dari 2 jenis :
•
Unshielded Twisted Pair (UTP)
•
Shielded Twisted Pair (STP)
Kabel ini terdiri dari
4 pasang kabel yang dipilin (
twisted pair), instalasinya mudah, harganya relatif murah dan cukup handal.

Shielded Twisted Pair
Keuntungan menggunakan kabel STP adalah lebih tahan terhadap
interferensi gelombang elektromagnetik baik dari dari dalam maupun dari luar. Kekurangannya adalah mahal, susah pada saat instalasi (terutama masalah grounding), dan jarak jangkauannya hanya 100m
.

Unshielded Twisted Pair
Keuntungan menggunakan kabel UTP adalah murah dan mudah diinstalasi. Kekurangannya adalah rentan terhadap interferensi gelombang elektromagnetik, dan jarak jangkauannya hanya 100m.
Ada beberapa kategori untuk kabel Twisted Pair, yaitu :
•
Kategori 1 (Cat-1).
Umumnya menggunakan konduktor padat standar AWG sebanyak 22 atau 24 pin dengan range impedansi yang lebar. Digunakan pada koneksi telepon dan tidak direkomendasikan untuk transmisi data.
•
Kategori 2 (Cat-2).
Range impedansi yang lebar, sering digunakan pada sistem PBX dan sistem Alarm. Transmisi data ISDN menggunakan kabel kategori 2, dengan bandwidth maksimum 1 MBps.
•
Kategori 3 (Cat-3).
Sering disebut kabel voice grade, menggunakan konduktor padat sebanyak 22 atau 24 pin dengan impedansi 100 Ω dan berfungsi hingga 16 MBps. Dapat digunakan untuk jaringan 10BaseT dan Token Ring dengan bandwidth 4 Mbps.
•
Kategori 4 (Cat-4).
Seperti kategori 3 dengan bandwidth 20 MBps, diterapkan pada jaringan
Token Ring dengan bandwidth 16 Mbps.
•
Kategori 5 (Cat-5).
Merupakan kabel Twisted Pair terbaik (data grade) dengan bandwidth 100 Mbps dan jangkauan transmisi maksimum 100 m.
postingan terkait :
http://muhartin.wordpress.com/2009/03/13/mengenal-jenis-kabel-twisted-pair-shielded-dan-unshielded/
Optical Media

Bagan fiber optic

alur multimode dan single mode
Ada tiga jenis
kabel fiber optic yang biasanya digunakan, yaitu
single mode, multi mode dan
plastic optical fiber yang berfungsi sebagai petunjuk cahaya dari ujung kabel ke ujung kabel lainnya. Dari
transmitter receiver, yang mengubah pulsa elektronik ke cahaya dan sebaliknya, dalam bentuk
light-emitting diode ataupun laser. Kabel
fiber optic single mode merupakan
fiber glass tunggal dengan diameter 8.3 sampai 10 mikrometer, memiliki satu jenis transmisi yang dapat mengantarkan data berkapasitas besar dengan kecepatan tinggi untuk jarak jauh, dan membutuhkan sumber cahaya dengan lebar spektrum yang lebih kecil. Kemampuan kabel jenis
single mode dalam mengantarkan transmisi adalah 50 kali lebih cepat dari kabel jenis
multimode, karena memiliki
core yang lebih kecil sehingga dapat menghilangkan setiap distorsi dan pulsa cahaya yang tumpang t indih. Kabel
fiber optic multimode terbuat dari
fiberglass dengan diameter lebih besar, yaitu 50 sampai dengan 100 mikrometer yang dapat mengantarkan data berkapasitas besar dengan kecepatan tinggi untuk jarak menengah. Apabila jarak yang ditempuh lebih dari 3000 kaki, akan terjadi distorsi sinyal pada sisi penerima yang mengakibatkan transmisi data menjadi tidak akurat.
Sedang plastic optical fiber adalah kabel berbasis plastik terbaru yang menjamin tingkat performa yang sama dengan
fiber glass dalam jarak pendek dengan biaya yang jauh lebih murah. Saat ini,
fiber optic telah digunakan sebagai standar kabel data dalam
biding physical layer telekomunikasi atau jaringan, seperti perangkat TV kabel, juga sistem keamanan yang menggunakan
Closed Circuit Television (CCTV), dan lain sebagainya Bahan dasar dari optical media adalah kaca dengan ukuran yang sangat kecil (skala mikron).Biasanya dikenal dengan nama
fibre optic (serat optic).Data yang dilewatkan pada medium ini dalam bentuk cahaya (laser atau inframerah).
Satu buah kabel fibre optic terdiri atas dua fiber,satu berfungsi untuk
Transmit (
Tx) dan satunya untuk
Receive (
Rx) sehingga komunikasi dengan fibre optic bisa terjadi dua arah secara bersama-sama (
full duplex).
Wireless Network

wireless access point
Saat ini sudah banyak digunakan jaringan tanpa kabel (
wireless network), transmisi data menggunakan sinar infra merah atau gelombang mikro untuk menghantarkan data. Walaupun kedengarannya praktis, namun kendala yang dihadapi disini adalah masalah jarak,bandwidth, dan mahalnya biaya. Namun demikian untuk kebutuhan LAN di dalam gedung, saat ini sudah dikembangkan teknologi wireless untuk Active Hub (
Wireless Access Point) dan Wireless LAN Card (pengganti NIC), sehingga bisa mengurangi semrawutnya kabel transmisi data pada jaringan komputer.
Wireless Access Point juga bisa digabungkan (
up-link) dengan ActiveHub dari jaringan yang sudah ada.
Media transmisi wireless menggunakan gelombang radio frekuensi tinggi. Biasanya gelombang elektromagnetik dengan frekuensi
2.4 Ghz dan
5 Ghz. Data-data digital yang dikirim melalui wireless ini akan dimodulasikan ke dalam gelombang elektromagnetik
Jaringan Komputer adalah Kumpulan beberapa Komputer dan peralatan lain yang saling terhubung satu sama lainnya dengan menggunakan aturan-aturan tertentu. Berdasarkan dari ruang lingkup jangkauanya, jaringan komputer dibedakan menjadi beberapa jenis. Jenis-Jenis Jaringan Komputer tersebut adalah LAN (Local Area Network), MAN (Metropolitan Area Network), WAN (Wide Area Network), Intranet dan Internet. Berikut adalah Penjelasan dari Jenis-Jenis Jaringan Komputer :
1. Local Area Network (LAN)
Local Area Network biasa disingkat LAN adalah jaringan komputer yang jaringannya hanya mencakup wilayah kecil, seperti jaringan komputer kampus, gedung, kantor, dalam rumah, sekolah atau yang lebih kecil. Saat ini, kebanyakan LAN berbasis pada teknologi IEEE 802.3 Ethernet menggunakan perangkat switch, yang mempunyai kecepatan transfer data 10, 100, atau 1000 Mbit/s. Selain teknologi Ethernet, saat ini teknologi 802.11b (atau biasa disebut Wi-fi) juga sering digunakan untuk membentuk LAN. Tempat-tempat yang menyediakan koneksi LAN dengan teknologi Wi-fi biasa disebut hotspot.
Pada sebuah LAN, setiap node atau komputer mempunyai daya komputasi sendiri, berbeda dengan konsep dump terminal. Setiap komputer juga dapat mengakses sumber daya yang ada di LAN sesuai dengan hak akses yang telah diatur.Sumber daya tersebut dapat berupa data atau perangkat seperti printer. Pada LAN, seorang pengguna juga dapat berkomunikasi dengan pengguna yang lain dengan menggunakan aplikasi yang sesuai.
Berbeda dengan Jaringan Area Luas atau Wide Area Network (WAN), maka LAN mempunyai karakteristik sebagai berikut :
1. Mempunyai pesat data yang lebih tinggi
2. Meliputi wilayah geografi yang lebih sempit
3. Tidak membutuhkan jalur telekomunikasi yang disewa dari operator telekomunikasi
Biasanya salah satu komputer di antara jaringan komputer itu akan digunakan menjadi server yang mengatur semua sistem di dalam jaringan
2. Metropolitant Area Network (MAN)
Metropolitan area network atau disingkat dengan MAN adalah suatu jaringan dalam suatu kota dengan transfer data berkecepatan tinggi, yang menghubungkan berbagai lokasi seperti kampus, perkantoran, pemerintahan, dan sebagainya. Jaringan MAN adalah gabungan dari beberapa LAN. Jangkauan dari MAN ini antar 10 hingga 50 km, MAN ini merupakan jaringan yang tepat untuk membangun jaringan antar kantor-kantor dalam satu kota antara pabrik/instansi dan kantor pusat yang berada dalam jangkauannya.
3. Wide Area Network (WAN)WAN adalah singkatan dari istilah teknologi informasi dalam bahasa Inggris: Wide Area Network merupakan jaringan komputer yang mencakup area yang besar sebagai contoh yaitu jaringan komputer antar wilayah, kota atau bahkan negara, atau dapat didefinisikan juga sebagai jaringan komputer yang membutuhkan router dan saluran komunikasi publik.
WAN digunakan untuk menghubungkan jaringan lokal yang satu dengan jaringan lokal yang lain, sehingga pengguna atau komputer di lokasi yang satu dapat berkomunikasi dengan pengguna dan komputer di lokasi yang lain.
4. Intranet
Intranet adalah jaringan komputer khusus yang hanya diperuntukan atau dapat diakses oleh satu pihak. Contohnya : Telkom Pekanbaru dan Telkom Jakarta.
5. Internet
Internet (interconnected-networking) adalah jaringan komputer yang mencangkup area seluruh dunia (global) jadi semua orang di belahan Bumi ini dapat berkomunikasi dan bertukar data di Internet